こんにちは!高校生のときに、中古のEOSKissX5を数年分のお年玉貯金で購入して以来、Canonの一眼ユーザーを続けているyoshiです。
スマートフォンのアプリが溢れかえる現代、今やちょっとした写真の編集くらいなら誰でも出来てしまいます。その多くは、専門知識や複雑な操作を必要とせず、お手軽に利用できるものがほとんどです。
でも、写真を撮ったり編集することが身近になった分、ちょっとしたでは満足できない方も増えてきたのではないでしょうか。
ということで、今回は一歩先を目指したいあなたに写真編集ソフト「Lightroom」を紹介してみようと思います。
〇Lightroomって何?
Adobeが有料で提供している写真編集ソフトです。皆さんご存じであろうPhotoshopも同じAdobeが提供している写真編集ソフトですが、Lightroomとは用途が少し変わっています。
高度な写真編集が出来るという点は同様ですが、Lightroomは
・写真の大量管理
・セレクト
・編集
・出力
の機能を1つのパッケージに備えています。Photoshopよりもカメラマンのワークフローに寄り添っているのではないでしょうか。
〇明確なメリット
Lightroomの真価、それは「RAW現像」にあります。
RAWデータ…デジタルカメラに搭載されている、写真編集を前提とした記録形式です。閲覧や出力をするためには手動で現像処理をしなければいけませんが、 JPEGデータと違って、 画質を下げずに調整をすることが可能です。
調整の出来る項目としては、色相、明度、彩度、シャープネス…etcと、Photoshopと同様に思えますが、JPEGデータと比べて幅広く情報を保存しているRAWデータであれば、
それぞれをより高度に調整することが出来ます。
ところで、写真を撮る機会のあるみなさん、こんな経験はないでしょうか。
撮ったその場では完璧な写り!と思い、帰って見てみたら露出がおかしい…
ということで今回は、LightroomでRAW現像をすることで、とりわけ恩恵を受けることの出来る「明度調整」の操作に関して触れます。ここからは実際の画面を見ていきます。
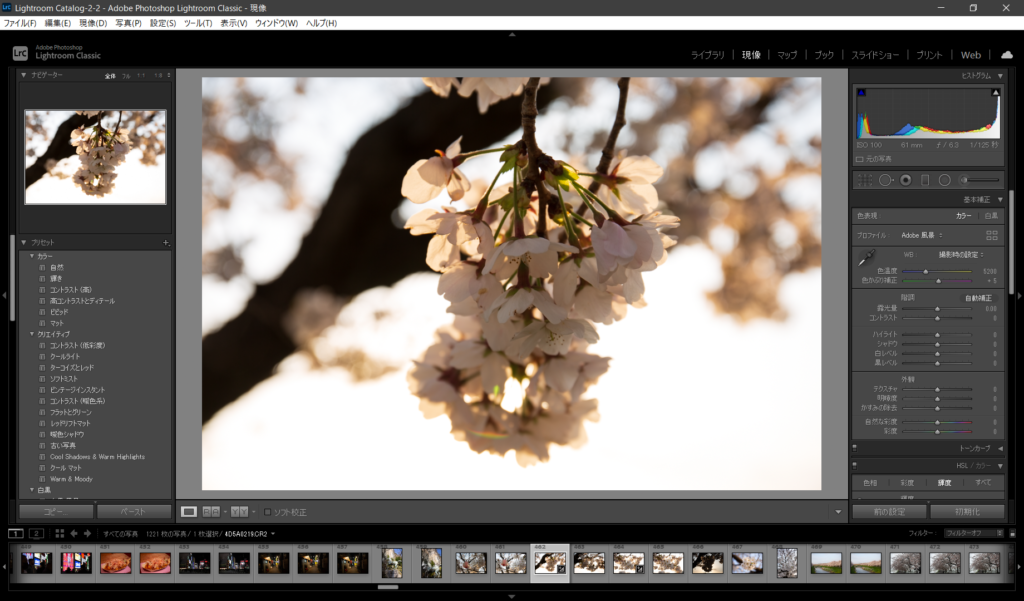
まずこれが調整前の状態。逆光で撮った弊害が出ている写真をご用意しました。
肉眼で見た際のイメージに近づけるのを目標に、ここから調整を加えていきます。
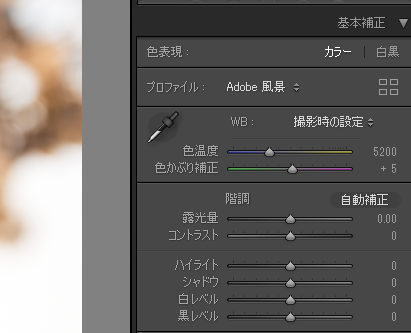
画面右側のこれらが明度の項目。
今回の例では主に
・ハイライト:写真の明るい部分
・シャドウ:写真の暗い部分
・白レベル:白の濃さ
・黒レベル:黒の濃さ
の4項目で調整します。
スライダーを左右(マイナス・プラス)に動かし、理想の明度に近づけていきます。
調整後がこちら。


〇ハイライト・白レベルをマイナスに調整。
背景が極端に白飛びしていましたが、何とか許容できる範囲の明度まで落ち着かせることが出来ました。夕日の暖かさも多少取り戻せています。
〇シャドウ・黒レベルをプラスに調整。
逆光で黒潰れに近くなっていた木の幹と、暗めに出ていた中央の桜を目安に明るくなるように調整。花びらの本来のディティールを取り戻すことが出来ました。
最後に全体の明度のバランスを取るために、僅かに露光量をプラスに振りました。
JPEGデータと違い、白飛びや黒潰れに近い部分の表現もある程度取り戻すことが出来ます。
今回は自然な見た目に近づける目的だったため使用しませんでしたが、ホワイトバランスや彩度の調整をすることで、より印象的に仕上げることも可能です。
いかがだったでしょうか。ただ、今回ご紹介したのは全体の機能の序の口です。
これを機にLightroomに触れてみて、よりクリエイティブな仕上げを目指してみてはいかがでしょうか。
一歩先を目指したい、そんなあなたにこれからも情報を発信していきますので、株式会社マツモトをよろしくお願いします。

