こんにちは!どの入力モード中でもShiftキー+スペースキーで半角スペースを打てることをつい最近まで知らなかった花岡です。半角/全角キーを連打していた過去がもはや懐かしい。
何とも頼りないエピソードから始まりましたが、今回は私が実際に数年前から活用している感想も織り交ぜながら、今回は、デュアルモニター環境をお勧めしてみたいと思います。
デュアルモニターって?
1台のPCの画面を2枚のモニターに出力することを、デュアルモニターと言います。
〇導入までのきっかけ
古いモニターが自宅に1枚余っていたこと、PCに出力端子が余っていたこと、何となくカッコいいなと思っていたこと、それらの偶然が重なって始めただけでした。ところが実際に試したところ、その実用性の高さから病みつきになってしまいました。
〇体験して分かった利点
2台のモニターを連結して表示させることで、作業スペースが今までの倍に広がります。これがとても使いやすく、利点が大きいです。導入当時の学生時代は、参考文献のPDFを読みながらWordでレポートを書く場面の多かったので、大変助かりました。片方を文書作成などの作業用、もう片方を参考資料を開いておく閲覧用にすると捗ること間違いなしです。
写真の編集作業のような場面にも応用が利きます。
メインモニターにPhotoshop、サブモニターにフォルダを開いておけば、使用データを探す度にウインドウを行ったり来たりする動作を省けます。
えっ、その程度のこと?
と思うかもしれませんが、この類の煩わしい操作が消える影響は大変大きく、予想以上にストレスの削減になりますよ!
◎始めるには何が必要か
最低限必要なのは、
1. PC本体(デスクトップ・ノートPC問わず)
2.端子に応じた接続ケーブル
3.モニター
です。
端子については、さほど古くない標準的なモニターならHDMIの場合が多いです。
HDMIの出力端子が足りない場合は、USB→HDMI変換のアダプタをご用意ください。
本記事のアイキャッチ画像にあるような、ACアダプタ不要・USB接続のモニターもありますので、省スペース志向の方にはおすすめです。
◎設定の手順
ケーブル接続したら、デスクトップ上で右クリック
「ディスプレイ設定」を選択
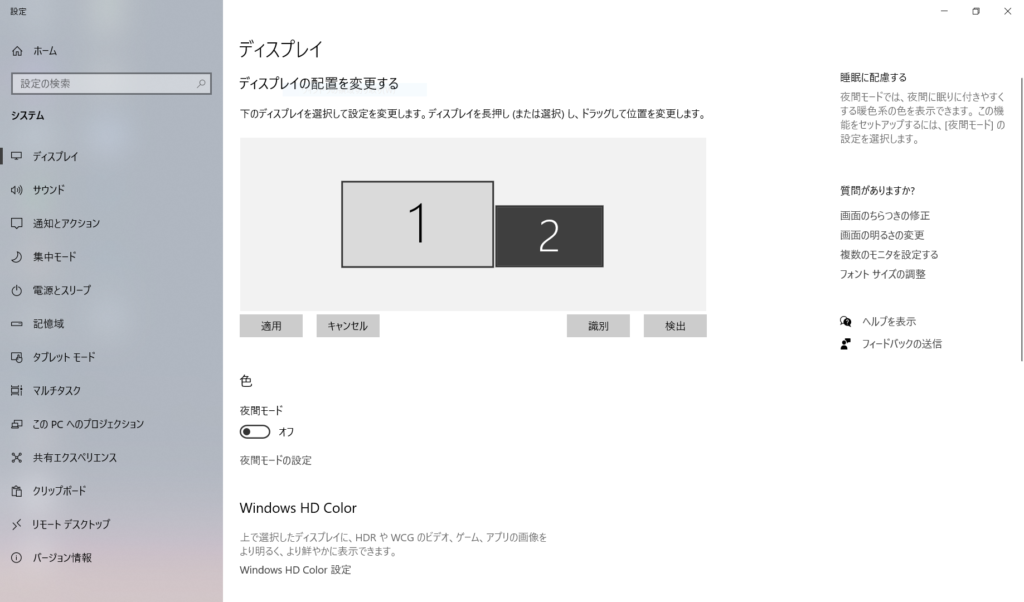
画像の様に、2台のモニターが表示されていたら接続成功です。
1台だけの場合は「検出」をクリックしてください。
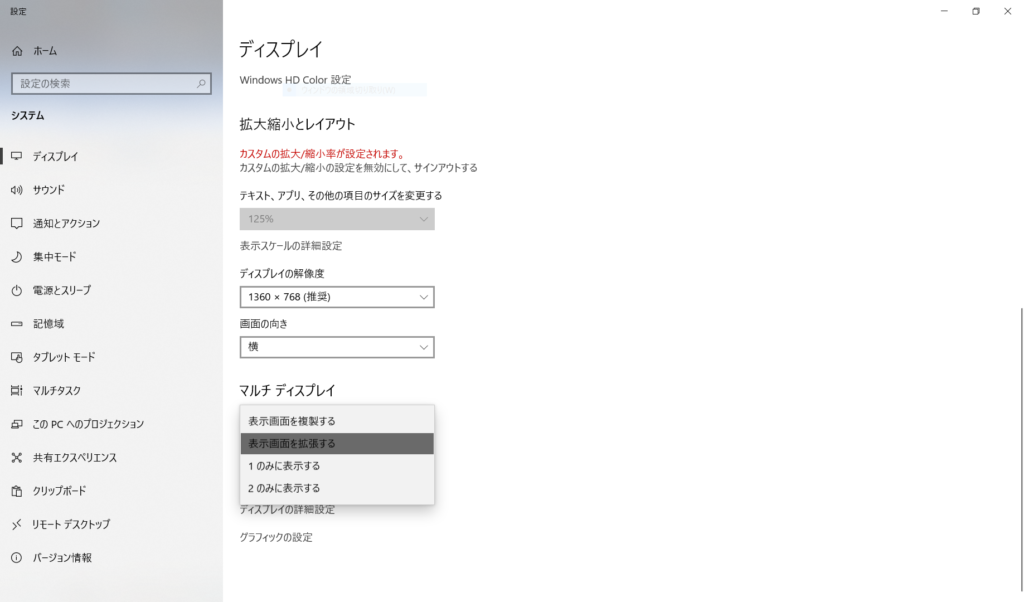
その他、表示の解像度と画面の向き等の設定が出来ますが、「マルチディスプレイ」の項目のみ特筆します。
「表示画面を複製する」は、メインモニターと同じ画面をサブモニターに表示する設定です。使い時は、他の人に自分の操作画面を同時に見せたり、資料を見せながらプレゼンをするといった場面でしょうか。
「表示画面を拡張する」は、当記事でおすすめした内容ですが、2画面で違う表示が可能なので、作業の効率化が目的ならこちらを推奨します。
無事に2画面が表示されれば、以上で設定は完了です。
多少の初期投資が要りますが、毎日の作業環境ならば見返りは大きいはずです。
毎日の作業が快適になるデュアルモニター環境、この記事をきっかけに始めてみてはいかがでしょうか。
今回は、みなさんの日々のお仕事の負担を少しでも軽減できればという思いでご提案してみました。これからもマツモトをよろしくお願いします。

