こんにちは。東です。
当社では、アルバムを制作しており、写真の加工もしております。
よくご相談いただく写真加工の1つに画像の切り抜きがあります。
例えば…アイキャッチ画像にあるように背景を抜いてお弁当だけ切り抜きたいといったものです。
(ハサミで切り貼りするイメージです。)
背景を切り抜くと、背景の色も自在に変えることが出来ます。
さて、切り抜くためには、
レイヤーマスクなどを使いこなさなければいけないのでは…?
そうお考えの方も、まずは、ご安心ください!
今回は、レイヤーマスクを使用しない
Photoshopにおけるもっとも簡単な背景の抜き方をご紹介させていただきます。
※今回は、PhotoshopCS5.5の画面で説明いたします。
目次
ステップ1選択ツールで選択
ステップ2選択範囲を反転させる
ステップ3背景を消す
ステップ1選択ツールで選択
まずは、編集したい画像をPhotoshopで開きます。
今回は、お弁当の画像①を開きました。
そして、画像のロックを外します。
レイヤーを見たときにロックされているので、カギボタンをダブルクリックして、
名前を背景から、レイヤーにします。
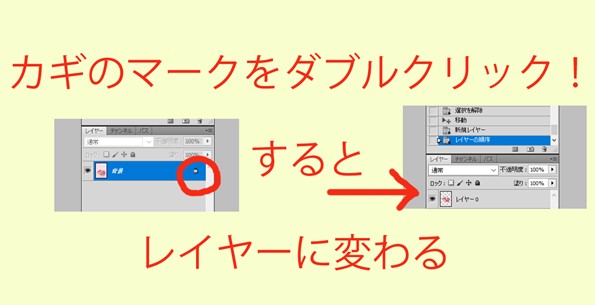
(最初は、どんな画像も開くと背景というレイヤー名で、ロックされています。)
こうすることで、ロックは外れます。
これで、編集を加えられるようになります。
〇ちなみにPhotoshopCCは、カギマークをダブルクリックするのみで、カギを外すことが出来ます。
いよいよ、お弁当を選択していきます。
選択の方法は、いろいろありますが
今回は、クイック選択ツールを使用しました。
図のように、画面の上で選択したい箇所をなぞるようにドラッグをすると
選択されます。(選択箇所は、点線で表示されます。)

選択しすぎた場合は、-のマークのクイック選択ツールに持ち替えると良いです。
ここでの、ポイントは
1ツールの持ち替え
2ツールの大きさの変化
(どのくらいの範囲を一度に選択するか、選択範囲の大きさを変えてみましょう。)
3画面自体の大きさの調整
(Altキーを押しながらマウスをスクロールすると画面を拡大・縮小できます。)
これで、無事に選択ができました。
ステップ2選択範囲を反転させる
さて、現在は、お弁当だけが選択されている状態なので、
このままDeleteを押してしまうとお弁当が消えてしまいます。
そのため、図のように、選択範囲の反転を行います。
すると、お弁当以外部分の選択をすることが出来ました。
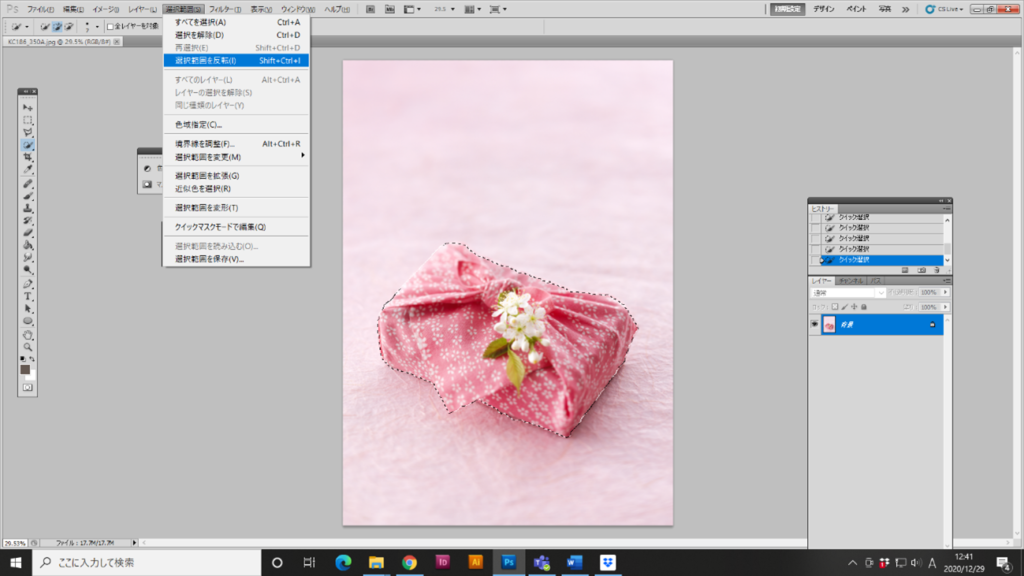
ステップ3背景を消す
選択範囲を反転し、お弁当以外を選択したら、Deleteを押します。
これで、背景が透明になりお弁当は、無事に切り取られた状態になりました。
(透明、つまり何も画像のないところは、グレーと白の格子柄になります。)
切り抜き完了です♪

新規レイヤーを作成し、背景の色を設定すればより楽しめることでしょう。
1色だけでなく、別の画像や、模様のあるものを配置することもおすすめです。
いかがでしょうか。
この切り抜きを利用して、コラージュのような加工を楽しんでみてください。
今回はお弁当でしたが、
皆さんの中には、人物を切り抜きたいという方も多くいらっしゃるかと思います。
今回のような単純な加工と異なり、
髪の毛を綺麗に切り抜くのは、今回の方法だけでは、難しいかもしれません。
その方法は、またの機会にご紹介したいと思います。
お楽しみに♪
今後も画像の加工など役立つ情報を創業約90年のマツモトが発信して参ります。

